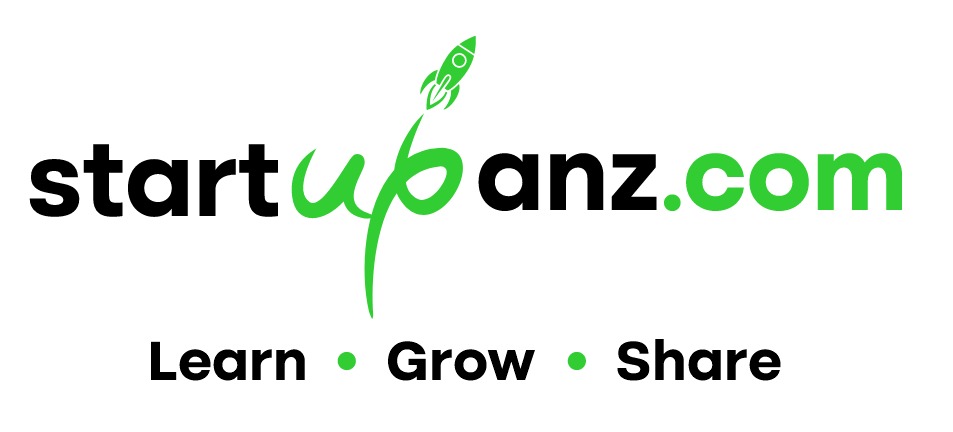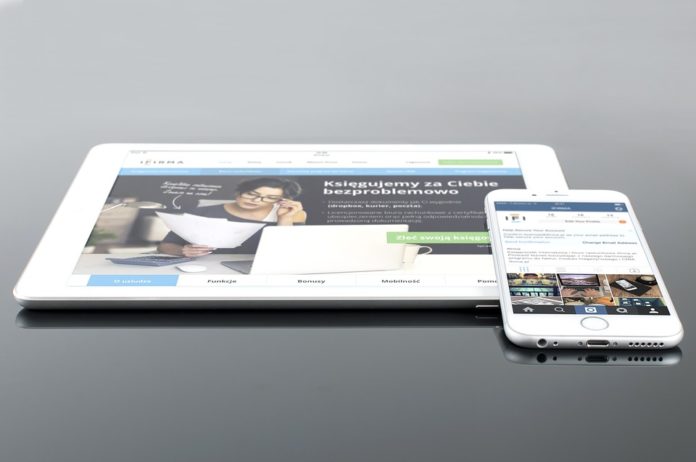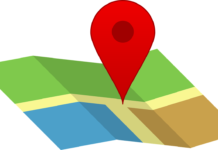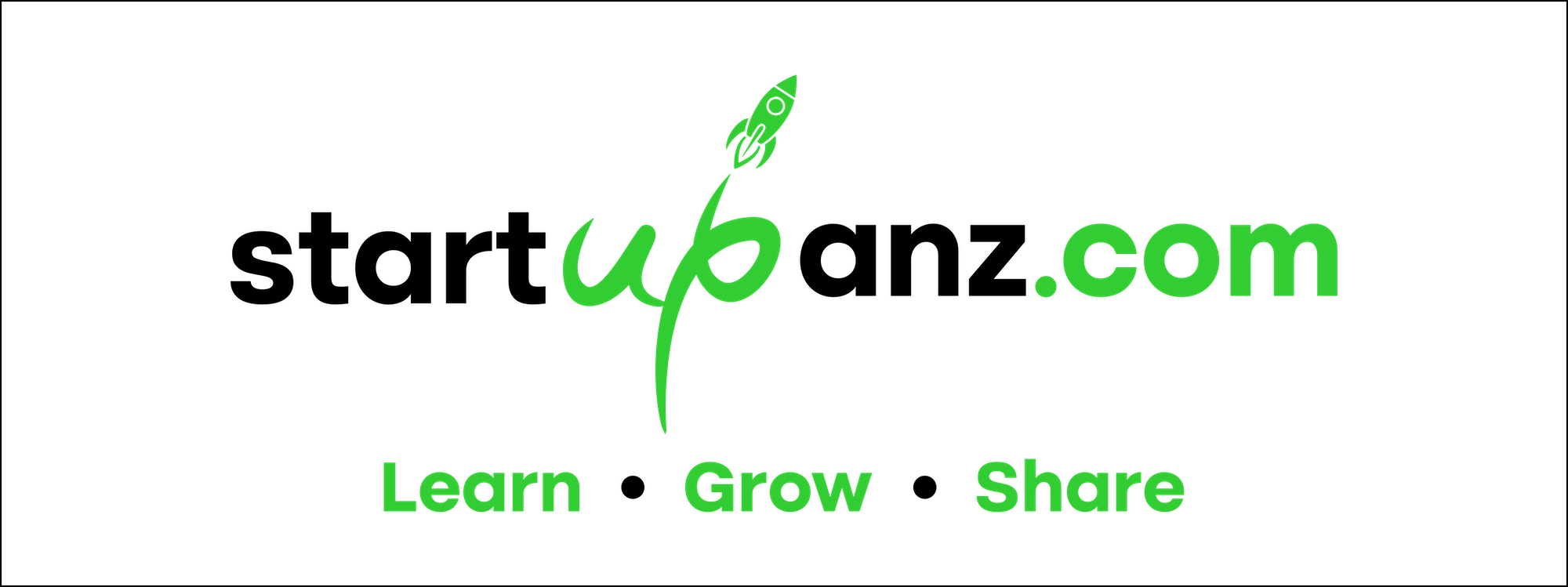Author: Larry Kim
For many, Gmail is their preferred email service. But, even when you get to use your favored provider, that doesn’t necessarily make managing email fun.
Sorting through inboxes, replying to messages, and creating new communications can get tedious, especially if you deal with hundreds of emails a day.
If you find your eyes glazing over when you look at the pile of messages, you’re not alone.
Luckily, like a majestic unicorn hiding at the edge of the woods, there are Gmail secrets to be had that can completely change your world.
If you’re ready to take things to the next level, here are 10 Hidden Gmail productivity hacks that will make you feel like a rock star.
1. Undo Send
At some point, everyone sends an email they wish they hadn’t. Maybe you accidentally tapped send in the middle of the message, leaving part of the story untold. Or possibly (no judgment here) you wrote something that was a bit uncouth, and you’d like to get it back before the recipient sees.
Luckily, Gmail has your back. There’s an Undo Send option that can stop a message from hitting the other person’s inbox, if you take action within the designated time window.
You do have to turn on the feature before you can use it, so stop what you are doing and jump on it.
To learn more about the feature, check this out: Undo Send
2. Custom Shortcuts
Everyone loves a great shortcut! They can be excellent time savers, helping you get more work done in a shorter period of time.
But, sometimes, your application of choice doesn’t have a preset shortcut for your favorite actions, and Gmail’s no exception. But, the brains behind the service have your needs in mind, because they added a way for you to create custom shortcuts inside Gmail. Now, the power to work more efficiently is in your hands.
Just go to Settings > Labs > Custom Keyboard Shortcuts to get started.
3. Alias-Based Filtering
Some people are surprised when they discover that your Gmail address can actually function as multiple emails, all directed to the same inbox.
Gmail allows you to create aliases that can help you sort your messages as soon as they arrive.
For example, if your name was John Doe, and your primary email address is johndoe@gmail.com, you can create aliases using the plus sign and keyword to help you direct messages into specific folders. For example, johndoe+work@gmail.com can be an alias that redirects into a different folder, separating your work-related messages from the rest.
Other handy aliases could use “+newsletters” or “+shop” to separately out newsletters and shopping activities, respectively, into their own folders by using a filter.
You can learn more here: Aliases and Filtering
4. Canned Responses
If you find yourself typing certain replies or phrases over and over, then you would benefit from Gmail’s Canned Responses feature.
This lets you create saved responses that you can later access, keeping you from having to retype the text.
See how it’s done here: Canned Responses
5. Connect Emails to Tasks
Sometimes, emails require actions. When that happens, it’s nice to have a convenient way to connect the message to a to-do list.
Gmail lets you do just that by associating an email with a Google Task activity, creating a convenient list that sits at the bottom of your screen.
Learn more about the tasks feature and how to connect messages to your to-do list here: Google Tasks
6. Consolidate Your Email
Most people aren’t running around with only one email account. Normally, you’ll have at least two, one personal and one professional, though some people have many more.
Gmail gives you a way to redirect all of your email into a single window, letting you monitor everything from one place. Plus, you can respond using any of your email addresses, ensuring your communications always stay separate even when together.
Learn how to add accounts here: Add Another Email
7. Set Up a Delegate
For certain business communications, having the right name associated with an email makes all of the difference. But, that doesn’t mean you want (or have) to handle the workload entirely by yourself.
Gmail understood this point and created a mechanism to grant access to your email to others, like employees, so they can handle messages in your name. And, best of all, they don’t need your password to do it.
See how you can add (and remove) delegates here: Mail Delegation
8. Track New Message Count with Greater Ease
Most people keep an eye on the inbox by looking at the browser tab for signs of new messages. However, if you have a lot of tabs open, that valuable information gets squeezed away.
Luckily, there is a way to change the location of that notification on the tab, making it visible even with a dozen or more tabs open.
Learn how to enable this feature here: Unread Messages Icon
9. Ditch the Formatting
When you copy and paste content in Gmail, the formatting typically comes with it. In some cases, that’s fine. But, in others, it creates an unattractive mess (which isn’t what you want for business communications).
To help avoid this issue, Gmail has a button on the formatting bar that automatically translates everything into plain text. It’s located on the far right and resembles an underlined uppercase T with a lowercase x next to it on the lower right.
10. Create Contact Groups
If you regularly send messages to the same group of people, creating a contact group can be much more efficient than adding their addresses on at a time.
During the process, you’ll assign the group a name and, when you write it into the “To” field, Gmail sends the message to everyone in the group
source: medium.com